
Have you ever looked at a pre-bought quilt pattern and thought “This would be perfect if only the quilt block was a little different”?
Or have you ever designed a quilt but stayed away from complicated block designs because, well, math?
Well guys, in today’s post I wanted to show you the tool I’m using to help do all the math for me so I can design a quilt exactly the way I want it with no compromising.
EQ8 is a super easy way to digitally design a quilt and has been my super secret weapon for designing quilts.
Since it’s all digital and computers are really good at math, it spits out all the cutting instructions for you based on the finished design that you make!
No hitting your head in frustration over math.
It has a great user friendly platform, and I have no doubt that if you were able to surf the internet and find this post on my little quilting corner here, you will have no problem learning to navigate this program.
So for today I wanted to show you just how easy it is to make your own custom block designs in EQ8.
Related:
How to Design A Quilt with NO MATH – An EQ8 Review
How to Make a Quilt Top in EQ8
It all starts with selecting the Block Worktable button on this opening screen.

What type of quilt block do you want?
This program has so many bells and whistles to make designing literally any quilt as easy as possible.
And, I mean, this is not just designed for pieced quilts.
Its great for designing appliqué quilt blocks and any combination between the two as well!
Depending on the type you want to make, the options will change, so step number one, appliqué or no?
I personally do not use a whole lot of appliqué in my quilts so for today’s tutorial I will just be using a typical pieced block.
So I’ll select “pieced” at the top.

How fancy are you feeling?
The beauty of how EQ8 set up their block designing function is that while it supports fully custom, brand new, the-world-has-never-seen-anything-like-it-before new block designing, it is also great for only slightly altering well-known traditional tried and true block designs as well.
Maybe you just want the squares in the corners of that traditional block design to be half square triangles instead?
Maybe you aren’t trying to recreate the wheel, you just want a slight variation.
Instead of drawing that block and hoping you get the proportions right, the program has them all preloaded that you can quickly pull right to the block worktable for easy editing.
If you are wanting to design a brand new block from scratch select “Easy Draw” and you can skip going into the library.
If you want to use a pre-made block design to alter, select “Open Library”
Go ahead and browse through the library and find the block you had your mind set on.
I dare you to come up with a traditional block thats not already in there, they’ve thought of everything.
When you’ve found your design of choice, choose Edit to Worktable at the top.

What are the other buttons on this screen?
EQ8 uses the same library screen regardless of what you are doing with it or what corner of the program you are currently using, so other buttons on this screen may be used to import fabrics or pictures, or add things to a full quilt you might be working on in the quilt worktable.
Right now, the only button we need is the Edit to Worktable button.
This will import that design to our block on the worktable and autosize the design based on the block dimensions we put in earlier.
Interested in seeing a little more? Check out EQ8 on Amazon here.
Determine your quilt block dimensions

Before we get too far, we’ll want to choose the dimensions of our block.
I’ll talk a little more about this toolbar as we go, but for right now let’s just work with the first editable fields on the bar for block width and height.
The block dimensions can always be changed at any point if you realize you forgot without affecting the design of your block, however if I don’t do it first, I often forget and have to redo work.
The nice part about block dimensions is that if you are using the design in a quilt top in the program later, the dimensions don’t matter.
EQ8 will automatically resize the block based on your quilt settings later in the design.
But if you are taking it straight from the worktable to the sewing machine and are doing a mini quilt with it, it will definitely make a difference.
So my easy way to avoid this is just double check and change your block dimensions first before you start drawing.
So using the height and width fields on the bar, choose your block dimensions.
Don’t freak out, the block on the screen will alter as you enter different values.
Draw Your Quilt Block

You can add lines using the line or arc functions, to make the quilt block of your dreams.
How do I keep everything symmetrical as I draw, you say?
The program has this feature called snap points that automatically snap your lines to the points.
That way when you make any lines on any point of the quilt block you can match that line on the opposite side without having to eyeball it or just know that those two shapes were supposed to be equal.
Using the top toolbar, you can change the density of your snap points depending on how big, small, intricate, or simple your block is.
If you are making an 18” block with lots of components to make up the block, you may want more snap points to easily allow you to make smaller details.
If you are making a 6” block with only a couple of seams, that many snap points may just get in the way.
Okay, cool.
So what if you draw a line and need another line to end on the previous line, not at the next snap point just beyond?

You can uses the edit tool to the left of the block to make your own snap points on lines you’ve drawn yourself.
It has preloaded options like adding snaps to the very center point of the line, or you can set a certain amount of points on the line that will be evenly spaced.
At an odd point on the line? Select “at location” and just point and click to put a snap point exactly where you need it on the line.
Using these tools you can very quickly and easily create beautiful quilt blocks and alter them however you like!
This program saves so much time and frustration. Check out EQ8 here on Amazon.
So many fabric choices…

Once you like how the block is laid out, head on over to the Fabric tab at the top.
Here you can color your block over and over until you love the color lay out.
You can chose between solid colors, or preloaded sample fabrics.
If you want to get really fancy, you can even upload your fabrics of choice from the internet and actually play around with fabric placement based on the exact fabric patterns you intend to use!
If you are planning on adding this to a full quilt later, it might be better to just leave it blank though and load colors in when you have the full quilt built on the quilt worktable later.
Add the quilt block to the Sketchbook
When you are happy with your finished quilt block, press this “Add to Sketchbook” button on the side.
However your block looks when you hit that button will load a copy on your sketchbook that makes for super easy transfer on to the quilt worktable for use in a quilt.
If you decide you want to make different color variations of your block first, you can hit this “Add to Sketchbook” button after you are happy with each color combination and it will save copies of each individual color combination too!
What if you just want the quilt block, no quilt?

Because of the snapping features of the block worktable, making mini quilts is much easier through the block worktable as opposed to the quilt worktable.
You are able to design significantly more detail this way.
So if you just want the instructions to create the one block?
Press the Print and Export tab at the top
On the left-hand side it gives you all the options you could need to develop a full reproducible pattern for your design.
Want to just see the finished block design? Select Block.
Maybe you are using a trickier design that uses odd shapes? Select templates.
How about foundation paper piece parts? Select foundation.
Just want the cutting instruction? Select Rotary!
You can print out instructions or details for any one of these options and get all the instructions you need to make your quilt.
You don’t have to do any math whatsoever to get what you need to make your block! It literally does it all for you.
Inspired Yet?

Designing a quilt has never been so easy. It’s now literally as simple as playing a game on your tablet.
So if its ever been something you thought would be fun, but thought it was too complicated to try, I’m here to convince you otherwise.
No one in the world has the same ideas and creativity as you do, and each quilt has its own story.
Using EQ8 has made designing a quilt super simple. So head over to Amazon and check out EQ8 for yourself and start designing your own quilts!
Want more info on this program? Check out my full review of EQ8 here for all the good, bad, and uglies.
If you are interested in learning more about EQ8 or seeing more of my quilty projects, be sure to follow me on Pinterest below!
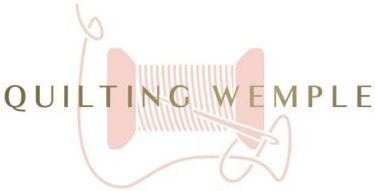
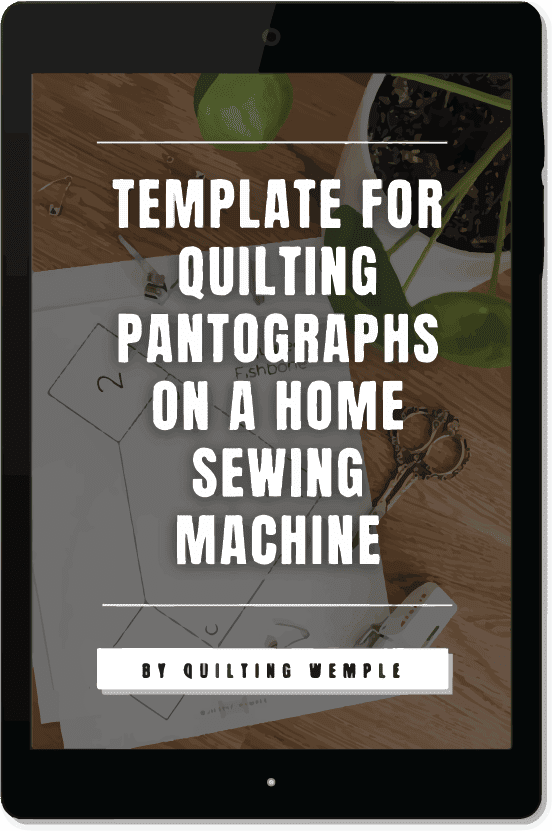








0 Comments